Create an event¶
Let's create a new event!
To do so, click the Create button on the top bar. Then, you need to fill in some information about your event to help gather people together!
Note
At any time you can save a draft of your event by clicking the Save draft button on the fixed bottom bar. 
General information¶
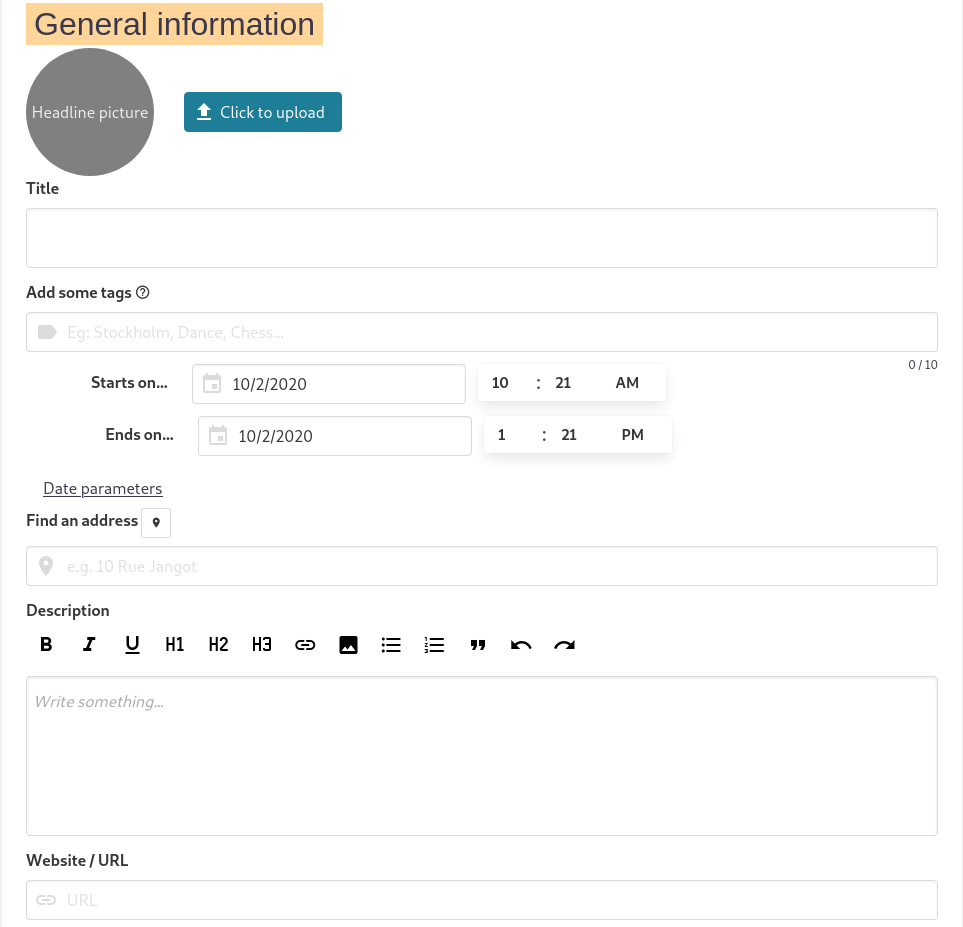
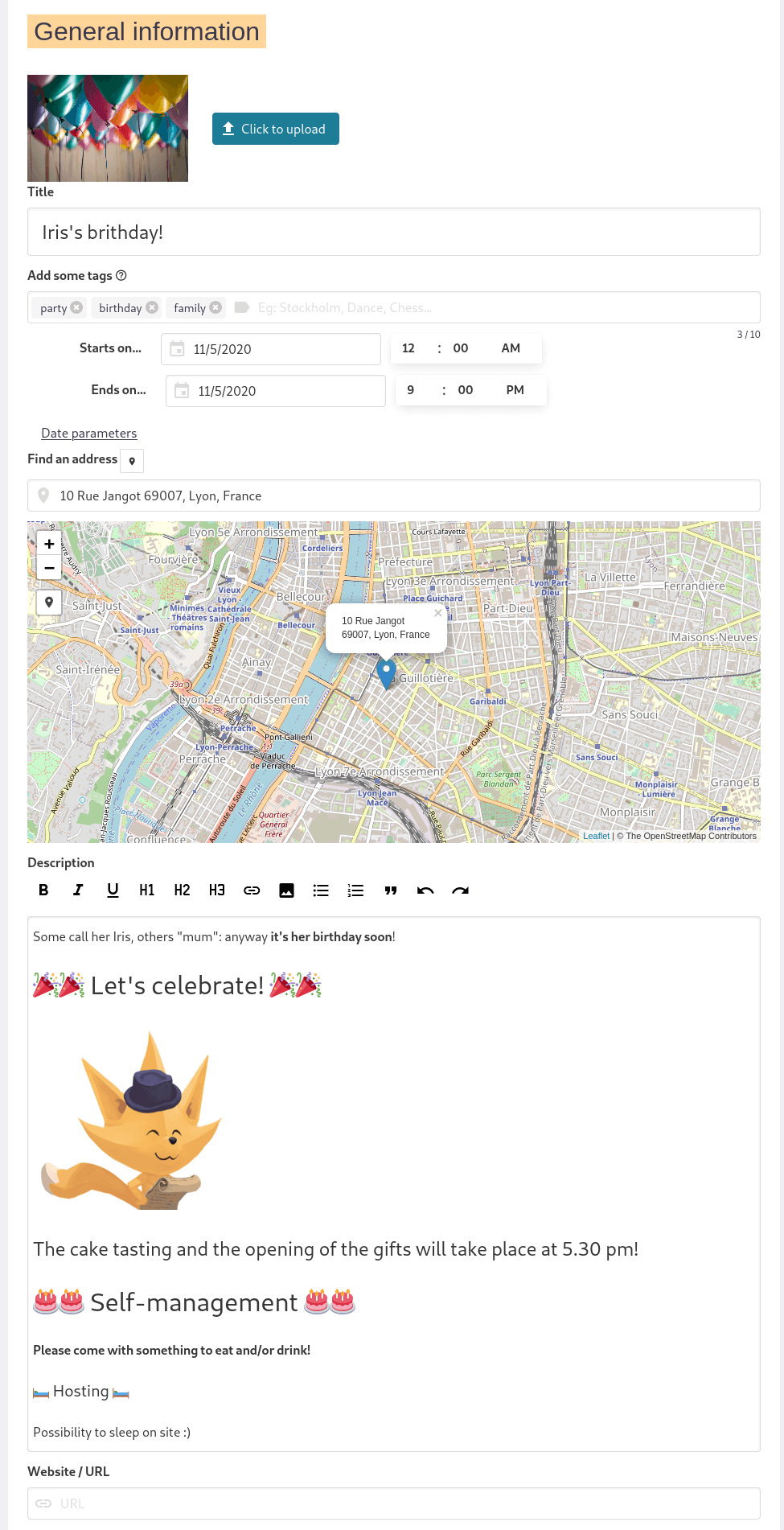
In this section you can:
- add a Headline picture to have a banner on your event page by clicking Click to upload and choosing a picture that suits you
- add a Title (required)
- add some tags (10 max) to easily distinguish your event from others that are similar (tags are added by pressing
Enterkey or by seperating them by commas) - set a start and end date to your event. You also can show/hide the time when the event begins/ends by clicking Date parameters
- add an address: you can either enter the address or locate your address by clicking the icon. Once done, location will be displayed on an OpenStreetMap map.
- add a description
- add a Website or any URL
Organizers¶
This section allows you to pick a profile or group as an organizer. If you choose a group, you can pick one or more contact(s) among the group.
Event metadata¶
When you create an event, you have the possibility to add metadata. This allows you to specify information that will be more visible as it appears in the right hand column of the event (below the website field).

This metadata field is repeatable so that you can highlight different information. You can specify accessibility information about your event (whether the event is wheelchair accessible or whether the event is interpreted in sign language), or specify an account on the fediverse to follow for event updates, or even enter a live stream URL (PeerTube/YouTube/Twitch).
If the type of information you want to add does not appear in our suggestions, you can create it directly. To do this, simply click on the "Add new..." button. A window will appear in which you can indicate the title of the element you wish to add and its value (the information itself).
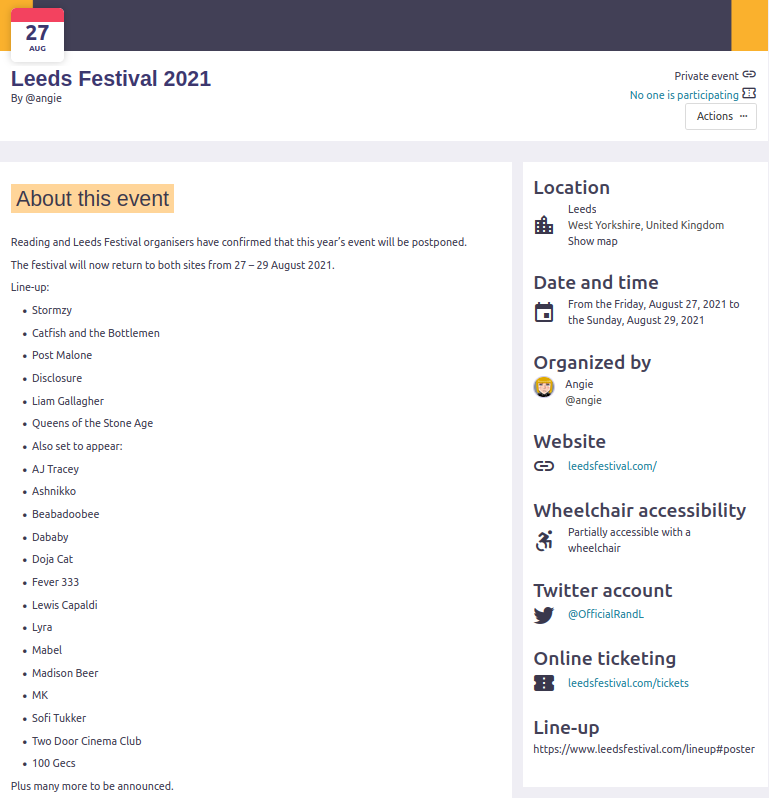
Who can view this event and participate¶
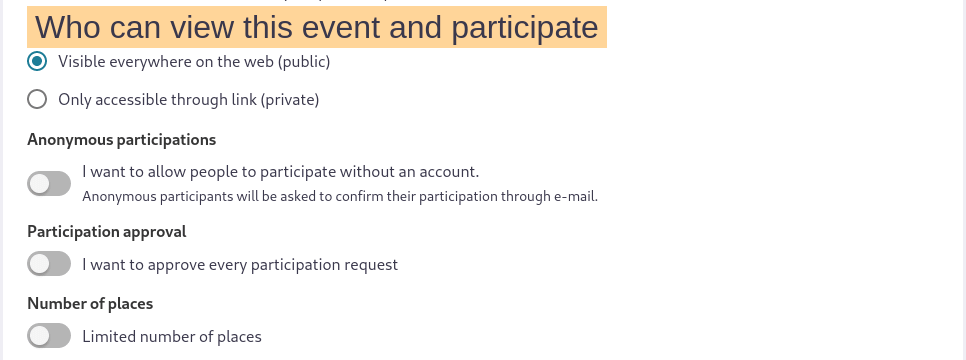
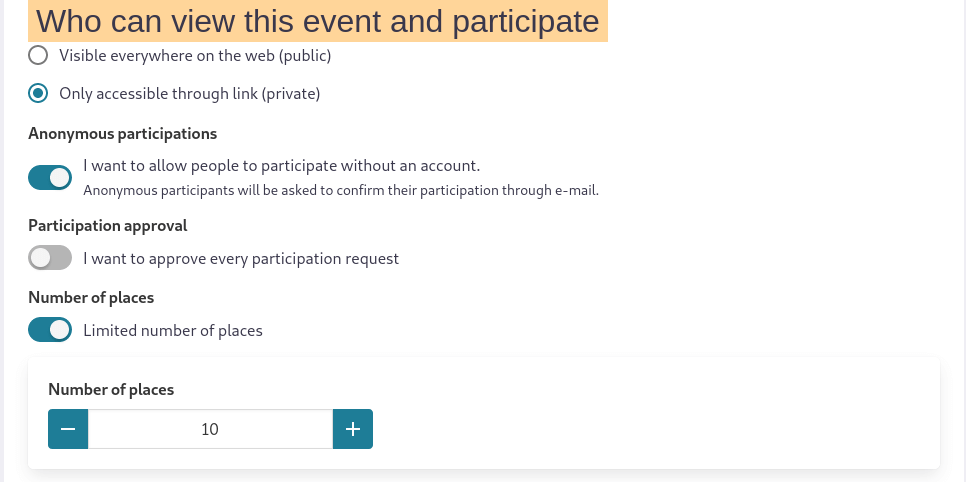
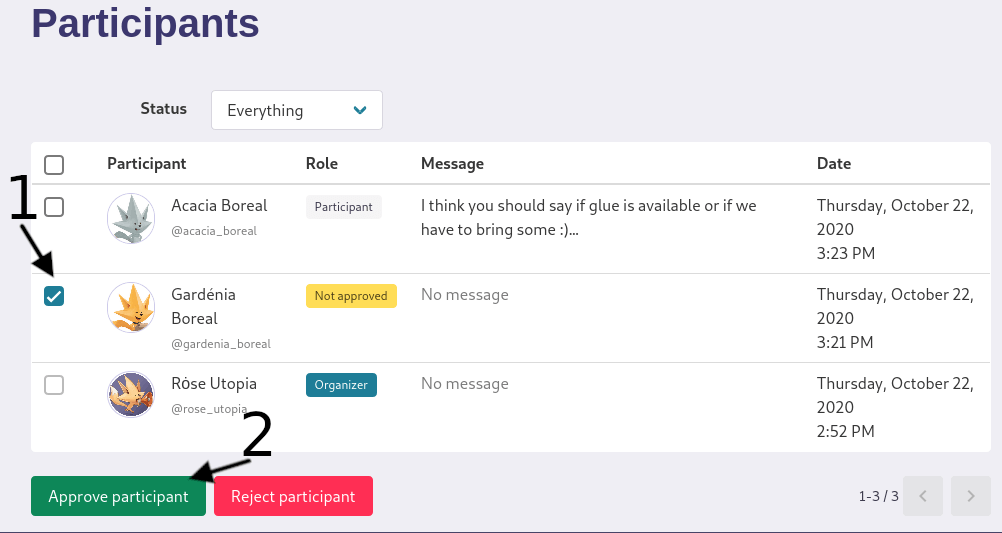
This is where you can decide who can view and particpate in your event!
- Visible everywhere on the web (public): anybody can see it by browsing your mobilizon instance
- Only accessible through link (private): only people who have the link can see your event
Anonymous participation: if you want to allow people to participate without an account.
Note
Anonymous participants will be asked to confirm their participation through e-mail.
Participation approval: if you want to approve every parcipation request (participation notifications can be set in your profile)
Number of places: if you want to limit this number
Public comment moderation¶

In this section you can set whether you allow comments or not.
Status¶

Here you can set if your event is tentative and will be confirmed later, will happen, or has been cancelled.